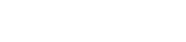Frequently Asked Questions
General
Q. What version of Citrix is this?
A. XenDesktop 7.1
Q. How many sessions can I have?
A. Currently there is no limit to the amount of sessions you can have, but where possible Citrix will try to group your sessions on the same server(s) to conserve resources.
Q. What kind of published resources are available?
A. Virtual Desktop has Published Desktops as well as Applications. Where possible, we have tried to include typical applications you might find on a corporate issues PC.
Q. How do we get more applications added?
A. If you would like to see an application added to Virtual Desktop, contact the EIS Service Desk. Your request will be reviewed and one of the Citrix Administrators will get back to you as soon as possible.
Q. Are there other versions of the installed applications available?
A. Not at this time, but we are working on way to deliver various versions through application streaming.
Q. What is the difference between a Shared Desktop and a Personal Desktop in Citrix?
A. A Shared Desktop is a single server, or group of servers, that allow multiple users to connect and use the installed applications at the same time. Because what one users does could affect everyone else on the same server, restrictions are placed on what can and can’t be done. For instance, you many not install your own applications or printers. You may not change the desktop wall paper, and access the local server drives. Alternately, a Personal Desktop will allow you more freedom to customize.
Access
Q. How do -I get connected?
A. You can connect a number of ways, but typically you open an internet browser and enter one of the following URLs:
- https://desktop-west.aero.org – for the Western United States
- https://desktop-east.aero.org – for the Eastern United States
Additionally, you can use the full Citrix Receiver to access Virtual Desktop.
Q. Do I have to use the full Citrix Receiver client?
A. The full Citrix Receiver client has to be installed and then Activated, before it can be used with Virtual Desktop. Once the Receiver is installed, browse to desktop-west.aero.org or desktop-east.aero.org, and logon. You will find the Activate option by clicking your name in the top right portion of the screen.
Q. What if I can’t install the full Citrix Receiver client?
A. Virtual Desktop will allow you to logon with an HTML5 compatible browser. Use the same URL noted above, and the HTML5 Web Receiver will launch and let you access Virtual Desktop resources.
Q. What happen to the Java client?
A. Citrix no longer offers a Java based client with this version.
Q. Will older versions of the Citrix Plugin work?
A. Although some of the older Citrix Plugins might allow you to logon, it is recommended that you remove them completely, and install the latest Citrix Receiver plugin.
Q. Is access to Virtual Desktop different when I am external?
A. When you connect to Virtual Desktop from an external connection, you will need to have a SercurID .
Compatibility
Q. What operating systems are supported?
A. The following Operating Systems were found to successfully work with Virtual Desktop
- Windows 7
- Mac 11.8.2
- iOS 5.8.3
Q. What browsers are supported?
A. The following internet browsers were found to successfully work with Virtual Desktop
- Chrome
- Firefox
- IE 9
- Safari
Q. How come I don’t see the print options I am use to?
A. In some cases, when the printer manufacturers print driver is not available, the Citrix Universal Printer is used. This driver only allows basic print functionality.
Q. What devices can I access Virtual Desktop from?
A. Virtual Desktop should be accessible from corporate issued workstations, laptops and HP thin clients. You may access Virtual Desktop from your mobile device if it has a supported version of Citrix Receiver installed, but currently on Mac iOS devices have been successfully tested.
How do I…
Q. How do I get the correct Citrix Receiver installed on my work PC?
A. The current version of Citrix Receiver should already be installed on your corporate issued workstation, but should you want to reinstall it you may access it from the LANDesk Portal
Q. How do I get the correct Citrix Receiver installed on my home PC?
A. When you browse to desktop-west.aero.org or desktop-east.aero.org a current version of Citrix Receiver will be offered for download. Alternately, you can download the Citrix Receiver from citrix.com
Q. How do I know I am using the HTML5 Receiver?
A. When you are using the HTML5 Receiver, applications and desktops will open in separate tabs of your browser.
Q. How do I get my default printer mapped?
A. Make sure your default printer is mapped before you logon to Virtual Desktop. If you have no printer mapped, you will only be able to map those printers that use the drivers that have been preinstalled by the Citrix Administrator. If your driver is not available, you will be presented with a security warning indicating that you do not have permissions to add the driver. Please contact the EIS Service Desk.
Q. How do I get a print driver added, when I don’t have permission?
A. If you believe your print driver should be available, but have received a security warning indicating you do not have permissions to add the driver, then contact the EIS Service Desk to request your driver be added by the Citrix Administrator.
Q. How do I keep Virtual Desktop from taking up my entire screen?
A. The XenDesktop Toolbar at the top of the screen gives you the option of switching between Window and Full Screen mode.
Q. How do I close an application if it is stuck?
A. You should be able to initiate Task Manager by Right-Clicking the Taskbar at the bottom of the page. If this fails, contact the EIS Service Desk for assistance.
Q. How do I find out what server I am on?
A. Previously, it was necessary to track what server you where on if you ever needed assistance, but this is no longer necessary. If you encounter an issue with Virtual Desktop, the EIS Service Desk will be able to tell what server you were on when you encountered it.
You will have to provide the time and date you encountered the issue. Please note, issues older than 7 days may not have the detail needed to troubleshoot them properly.
Q. Why don’t I have my applications?
A. Applications are provided are based on Active Directory Security Group membership. If you feel you should have access to application but do not see it, please contact the EIS Service Desk.
Q. How do I get files from the old LocalOffice/RemoteOffice environment into the new one?
A. Virtual Desktop is a separate environment from the old LocalOffice/RemoteOffice environment. It is recommended that you copy/move files from the old environment onto your home drive (H:\) so that they may be accessible in Virtual Desktop.
Q. How do I use Virtual Desktop with my iPad?
A. To access Virtual Desktop from an iPad, install the Citrix Mobile Receiver from the Apple App Store. In order to ensure proper configuration of the Receiver client, instead of manually entering the server address within Receiver, use the Safari browsers to logon to desktop-west.aero.org (Western US) or desktop-east.aero.org (Eastern US). Once logged in, use the Activate feature available when you click on your name in the top right portion of the page.
You will be asked to re-authenticate before the Receiver is fully configured.